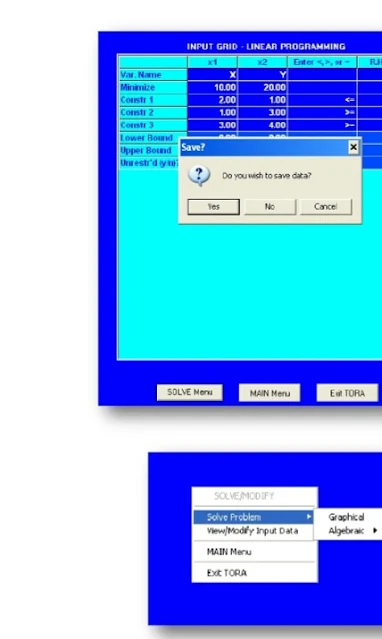Step-by-step Guide in Learning How to Use Tora Software in Solving Operations Research Problems
1.0. INTRODUCTION
Statistics in the modern world have an application in any situation in which numerical information is handled, and especially where the data are in variable nature. Statistics is applied in accounting, management, auditing, administration, planning, medicine, research etc. Statistical results and procedures are used at all stages of the processing of data.
When the data is to be collected, statistics help in identifying the most efficient methods to use. Due to the increasing need of statistical data and results, care has to be taken in collecting and analyzing data to get accurate and reliable results. It’s important to realize that when statistical data is analyzed manually, the value of numerical information may be poor or even misleading.
The recent widespread use of computer has had a tremendous impact on business research in general and statistics in particular. Computer has reduced the need for laborious hand calculations. Computer can perform more calculations faster — and far more accurately — than humans. Through the efficient use of computers, statisticians can now devote more time to improving the quality of raw data and interpreting the results.
There are computer programs available that perform most of the descriptive and inferential statistical analysis. This article is on the application of TORA Software in statistical analysis. The TORA Software has the capability of running operations research algorithms.
There has been increasingly need for the results of operations research for effective business management. That’s, efficient service to maintain customers goodwill, profit maximization and cost minimization.
The operation research analysis is a very tedious work. This article provides step-by-step application of TORA Software to relieve one from the burden that characterizes operations research algorithms.
2.0 TORA SOFTWARE
TORA Package is a computer application software package used for statistical computation and analysis. It is an already written program or suite of programs written for statistical application. It is basically applied for Operations Research (OR) analysis. TORA Optimization Window is a graphical user interface (GUI). This is what makes it unique from other statistical packages that have spreadsheets windows. Although, the input grid is edited much like spreadsheets, the number of rows and columns depend on setting. TORA is automated for screen display setting of 800 X 600 and 1024 X 768 pixels. The second setting is recommended because it produces a more proportionate layout of the screen.
2.1 CAPABILITIES OF TORA
TORA software offers modules for matrix inversion, solution of simultaneous linear equations, linear programming, transportation models, network models, project planning with CPM and PERT, queuing analysis, and game theory. TORA can be executed in automated or tutorial mode. The automated mode reports the final solution of the problem, usually in the standard format followed in commercial packages. The tutorial mode is a unique feature that provides immediate feedback to test the user’s understanding of the computation process and details of each algorithm. TORA is accessed in a logical and unambiguous manner, essentially eliminating the need for a user’s manual.
Excel spreadsheet templates complements TORA modules for operations research analysis. These templates includes linear programming, dynamic programming, analytical hierarchy process (AHP), Poisson queues, simulation, and nonlinear models. Some of the templates are direct spreadsheets.
Read also: Best 13 Statistical Software for Medical Research
2.2 ADVANTAGES OF TORA
The TORA Optimization System is a Window-based software designed for use with many of the techniques presented in this article.
a. The system can be used to solve problems in a tutorial mode or automated mode. The tutorial mode is particularly useful because it allows concentration on the main concepts of the algorithms while relieving the user of the burden of the tedious computations that generally characterize Operation Research (OR) algorithm.
b. TORA is totally self-contained in the sense that all the instructions are represented by menus, commands buttons, check boxes and the likes.
c. It is user friendly and requires no user manual.
d. TORA is fast in calculations and analysis. Data which can take hours to compute or analyze manually, TORA will perform the computations in seconds.
e. As a computer program, if fed with correct data and appropriate commands, the results will be accurate and reliable.
f. TORA has an existing data file which contains set of data that you can read from if you don’t want to enter a new set of data.
2.3 FEATURES OF TORA
2.3.1 Main Menu
A selection from this menu will lead to a new screen for selection of the input mode of the problem.
2.3.2 INPUT MODE AND FORMAT
The input mode screen does two things: It allows you to enter a new set of data for the problem (default) or read the data from an existing file that was originally created by TORA. It allows you to select the format (decimal or scientific) as well as control the desired level of accuracy in the inputting the data. The decimal format (default) is represented by the code NNNNN. DD, where as the scientific format is represented as NNNNNeDD. The default values for the number of Ns and the number of Ds are 5 and 2 respectively. The values can be changed to any desired (reasonable) values.
2.3.3. INPUT DATA SCREEN
Inputting the appropriate size of the problem (top left input screen) automatically exposes the input data grid. The grid entries are designed to match the data of the selected mode ( e.g linear programming OR transportation model). Regardless of the module used, the input grid is edited very much like a spreadsheet.
The design of the grid allows inserting or deleting a column or row as well as copying and pasting the content of a row or column. To achieve this, first click on the target column or row; then use Edit Grid Menu to effect the desired result. The menu uses the suggestive key combination CTRL+I, CTRL+D, CTRL+L and CTRL+P for insert, delete, copy and paste respectively. Any of these operations may be undone using CTRL+U. Once all data have been entered, click Solve Menu and follow instructions to save the data in a file if desired.
2.3.4. SOLVE/ MODIFY MENU
The Solve/ Modify Menu provides options for solving the selected problems. As important feature of TORA is that it allows solving the problem either automatically or in a tutorial user-guided mode. All the options are generated in a logical manner using submenus. The modify entry allows you to go back to the input data screen to make changes in the original data of the problem.
2.3.5. OUTPUT FORMAT
The output format screen controls the accuracy of the output results. The details of the output format are the same as in the input format.
1.3.6. OUTPUT RESULTS
The output screen provides the results either in text format or geographically depending on the type of problem being solved and if the user selected Graphical or Algebraic method in solving the problem. Both text and graphical results can be printed using a command button Write to Printer or Print Graph
Graphic result
2.4. HOW TO RUN STATISTICAL ANALYSIS
2.4.0 Starting Tora Software
The simplest way is to look for an TORA icon on your desktop. Place your cursor on the icon and double click. You can also start TORA by clicking on start, move your cursor up to programs or All programs, and then move it across to the list of programs available up and down until you find TORA for windows. Whichever way you use to start TORA, you should get a screen resembling the one in Fig.2.3.1 known as Main Menu screen. Click on the appropriate problem desired.
2.4.1 Running Linear Equations Algorithm
At the Main menu, select Linear Equations. On the appearance of linear equations fly out, click the desired equations, e.g. Matrix inversion. This will land you to a new screen to select the input mode of the problem. Click on Go to input screen. Then enter the problem title and the appropriate size of the problem (number of rows and columns), at the top left of the input screen. Press the Enter key, the input data grid is edited very much like a spreadsheet. Enter the data. Once all data have been entered, click Solve menu and follow instructions to save the data in a file, if desired. At the solve submenu, select either final solution or iteration. The output format screen appears. Click To Output Screen to see the output results. To print results, click on Write To Printer. To save result, click on file.
2.4.2 Running Linear Programming Algorithm
Click Linear Programming at the Main menu. Follow the steps in 2.4.1 to input data screen. Input the appropriate size of the problem at the top of the input screen (problem title, number of the variables and number of constraints). The input data grid will be exposed automatically, type in the data and click Solve menu. Click solve problem. At solve problem fly out, select the desired method of solving the problem (graphical, algebra). If you select algebra, the algebra fly out will appear. Select and click the appropriate method (All-stack starting solution, M-method, Two-phase method, Bounded simplex and dual simplex). Follow the instructions in output format. On the output screen, click final solution or iteration for tutorial.
2.4.3 Running Transportation Model Algorithm
The steps in 2.4.1 to arrive at the input data screen are also applicable in Transportation Model. Input the problem title, number of supply source and demand source. Press Enter key to edit the input grid. Type in data and click Solve menu. Follow instructions to save input data. Click Solve problem. At solve problem fly out, select the desired method (North-West corner method, Least cost method, Vogel’s method). Click final solution or iteration. Follow the instructions in output format screen.
2.4.4 Running Queuing Model Algorithm
Also follow the steps in 2.4.1 to arrive at input data screen. Enter the title of the problem and number of scenario. Press Enter key to edit input grid. In the input grid, input the arrival rate, lambda; the service rate, mu; number of server, C; number of calling population; queuing length. Then click on Solve menu. Select the scenario to be analyzed. If you want to compare two scenarios, click comparison. Follow the same steps output format screen to display the output results.